|
by Timothy Brown Keynote, a presentation tool available on the Mac, iOS, and iPad OS, is a great application for creating kinetic typography in presentations and videos. Start a New ProjectStart a new project by selecting a theme. Once you are inside the application you can change or customize the aspect ratio or size of your document. For example, on the iPad. select the three dots at the top right and select "document set up." Here you can select a "theme" or choose "Slide Size." The menu includes 4:3, 16:9, 3:4, Square or 1:1, and Custom. Magic MoveKeynote comes with a unique transition feature called "Magic Move." Magic Move allows you to re-position, resize, change color, and opacity of any element when you transition from one slide to the next. Tap the first slide of your presentation and select "Transition" and then "Magic Move.". You will be prompted to duplicate the slide. If you do not receive a prompt, duplicate the slide manually by tapping on the slide and selecting "copy" and then "paste" or by using the folio or desktop keyboard to enter command/D. Once the slide has been duplicated, you're ready to proceed. Change the positionBegin by changing the position of the text you duplicated from the previous slide. This step can include moving the text to another position, rotating the text, or moving the text outside the frame. As you do this, you can introduce additional words. Example:Change the SizeIn addition to changing the position, you can change the size or scale of your words. By using this option, you can de-emphasize words from the preceding slide while highlighting new words that you introduce in the next slide. Example:Change the ColorWith "Magic Move" you may also find it useful to change the color of your words. Similar to changing the size and position, by changing the color, you can give words an emotional quality. Color changes can also be applied to backgrounds. Example:Change the OpacityBy changing the opacity of your words, you can cause words to fade away or gradually disappear. This can be applied to words that are stationary or words you choose to re-position. By changing the opacity, you can vary the degree of meaning each word evokes. Opacity can be changed under the "Style" menu. In the example below, I adjust the opacity in the word "WERE" as opposed to moving it outside the frame. ExampleGroup WordsYou may want to consider the option to move groups of words at one time. You can do this by pressing and holding on one word and then selecting the other words until they are all selected. Or, you can select "group" from the dialog menu, if you want to animate the words as a group rather than individually. Below, "all instructors" and "TO REALIZE" are animated together as a group. ExampleAnimate New WordsBy default, Magic Move creates a smooth cross dissolve whenever you introduce a new word or phrase. The word gradually appears as the next slide is introduced. If you want to animate the word, add it to the previous slide, but place it outside the boundaries of the frame. In the duplicate slide, move it to the place where you want to appear. ExampleMagic Move + AnimationMagic Move is unique because you can transition between slides and animate individual elements within each slide at the same time. However, you can embellish your presentation with additional animations. For example, select a word in your slide you would like to animate and select "animate from the dialog menu. From here, you have build-in, action, and build out options. Since words can be animated by using "Magic Move" and "Animation," you can avoid confusion or ambiguity by choosing one or the other. Below is an example of how I use the anvil animation. Magic Move, however, gives your presentation a smoother flow. ExampleFinal ProjectsMagic Move in Keynote operates like a touch of magic. Elements move seamlessly into each slide adding flow and continuity to your presentations. Therefore, you have the ability to create professional projects as presentations and/or videos. If you are interested in the latter, make sure all slides are set to advance "automatically" rather than by tapping to advance. You can add sound to your presentation, although you have more flexibility on your Mac than your mobile device. Use the three dots or "more options" menu to export your project as a video. Create Your OwnKinetic typography gives added meaning to the words you present. You can enhance narratives, quotes, and commentaries in ways you cannot do with static words. Most importantly, you can use your own creativity to find original solutions to common themes or subjects. You can check out my final project below. For other examples of kinetic typography, check out this example of a quote by Stephen Fry.
4 Comments
|
AuthorMuseum Educator and Tech Blogger Archives
July 2020
Categories
All
|
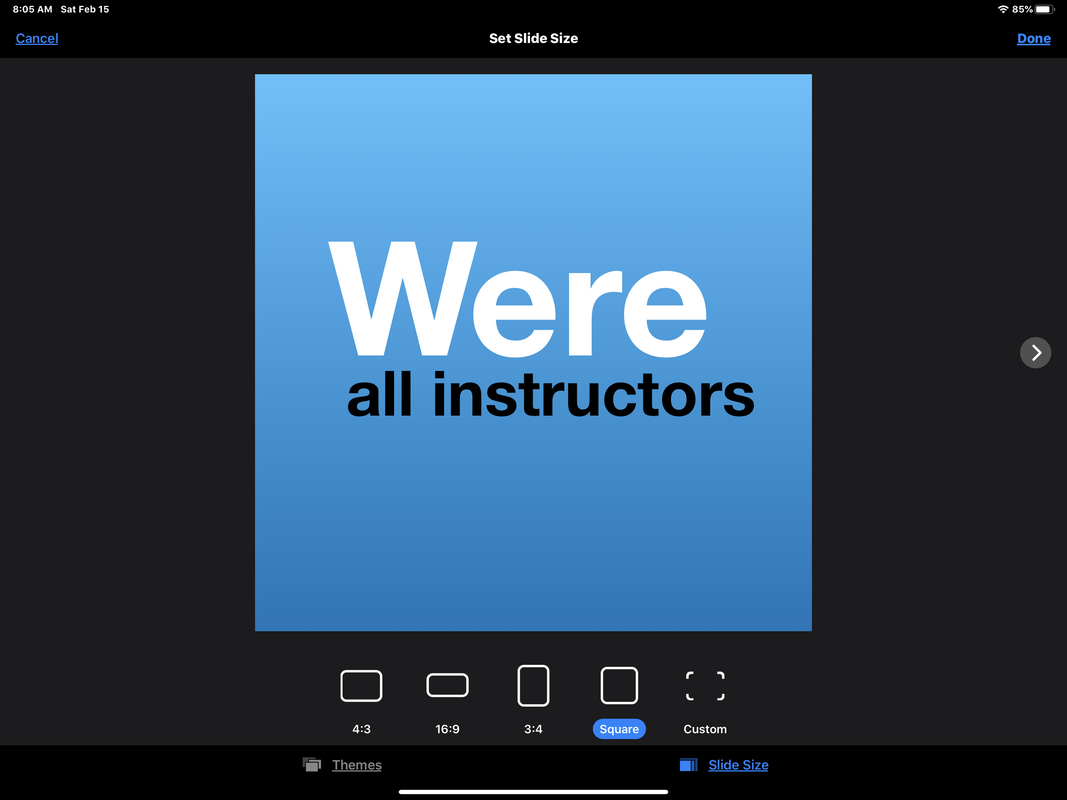
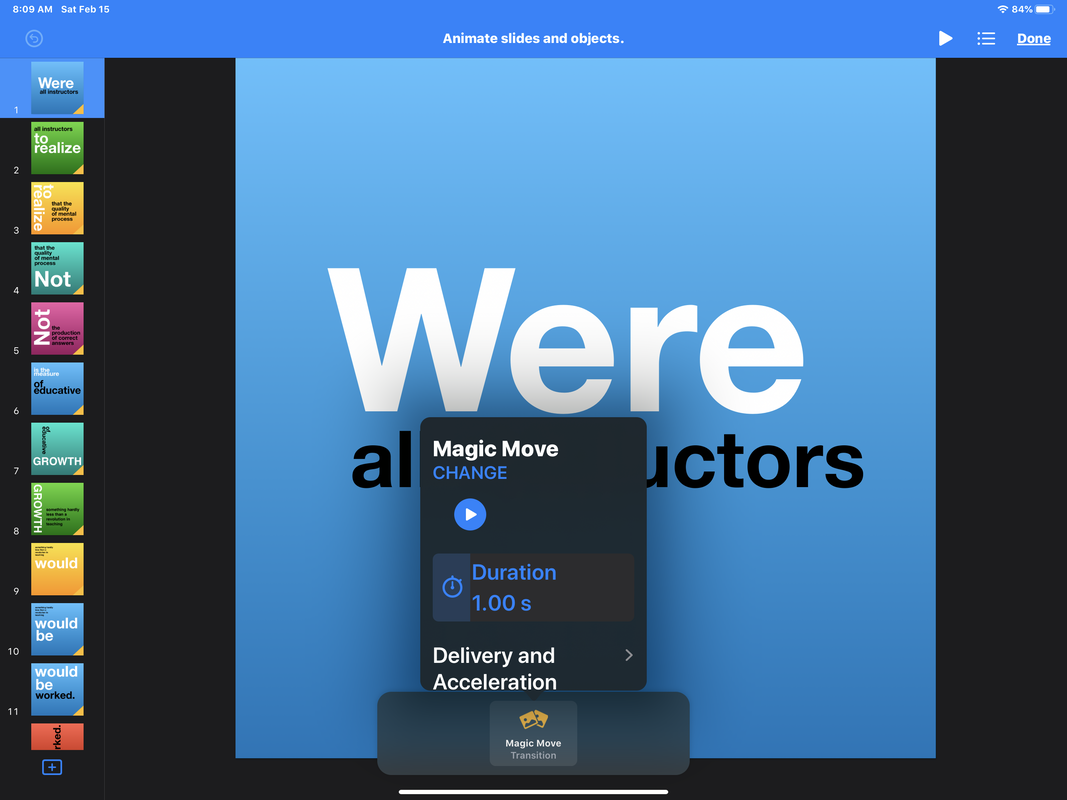
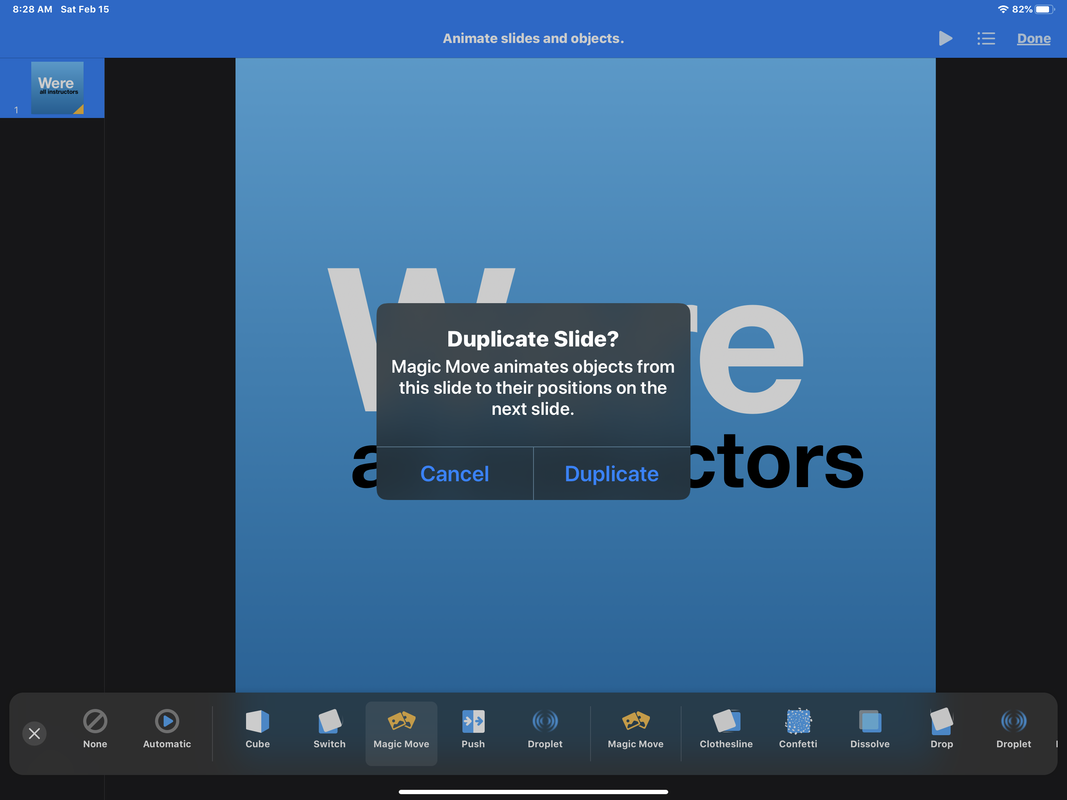
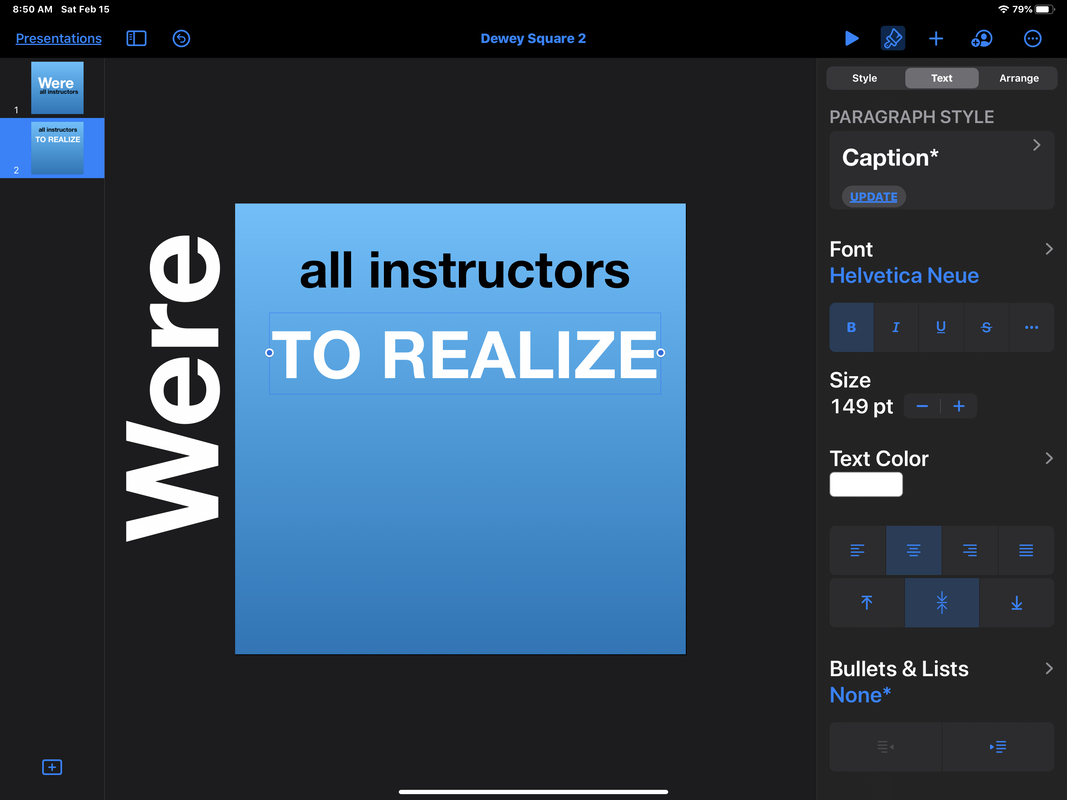
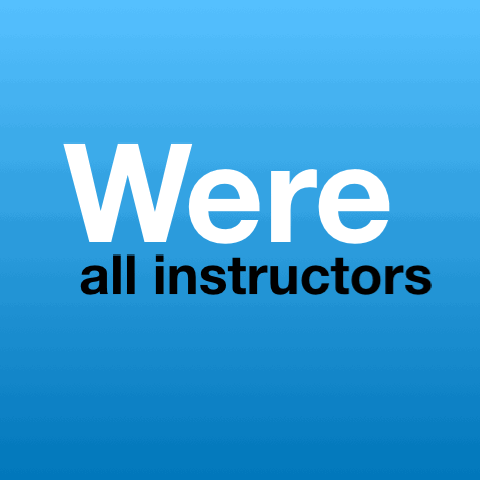
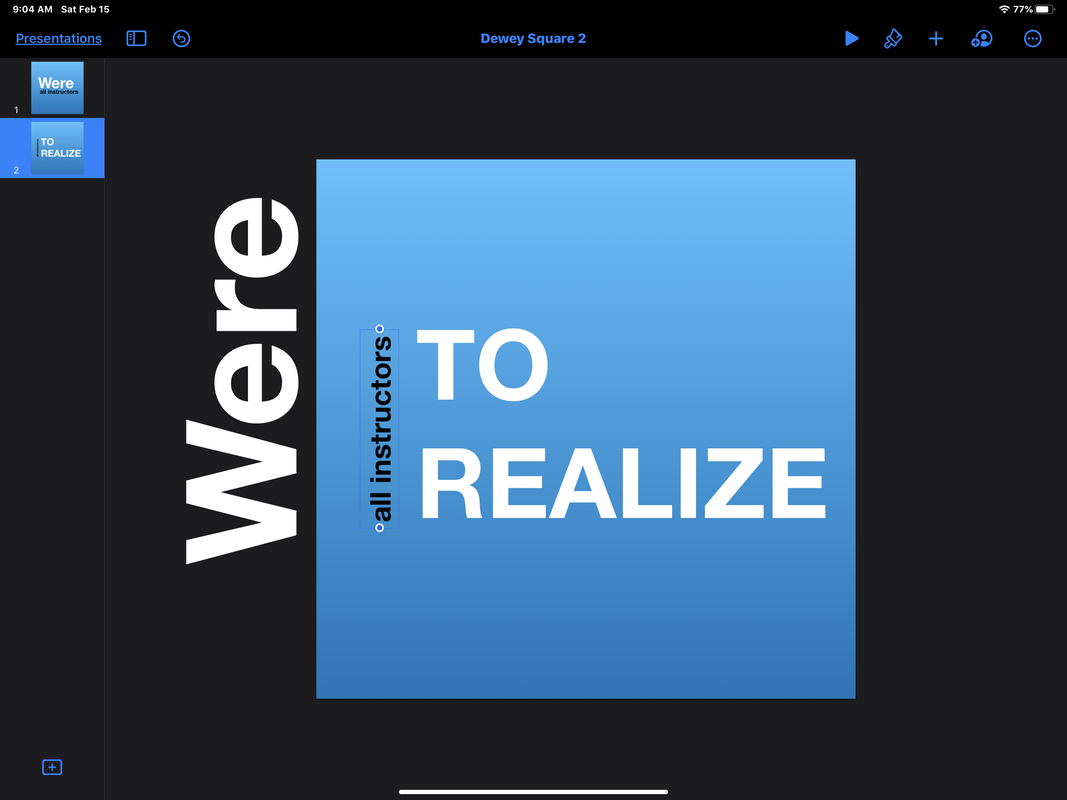
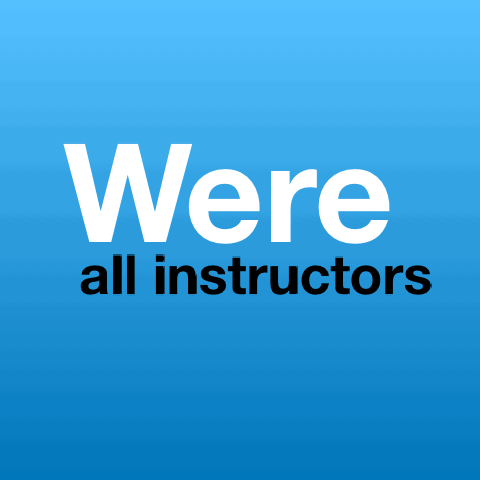
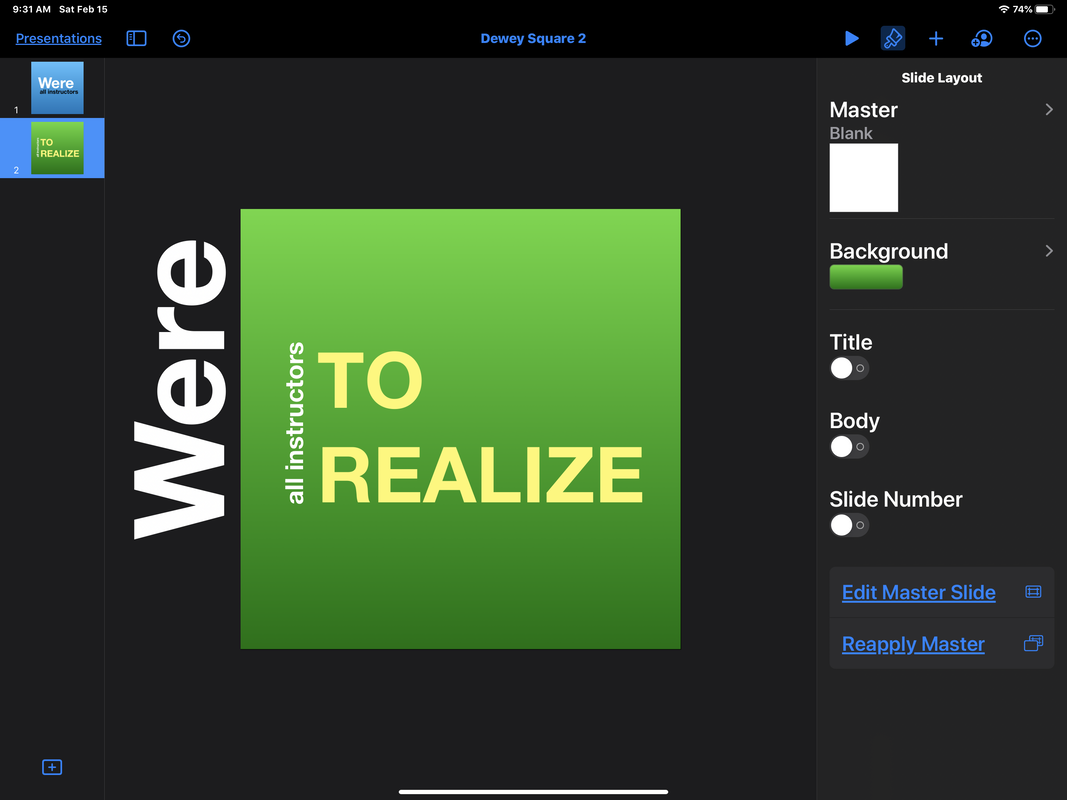
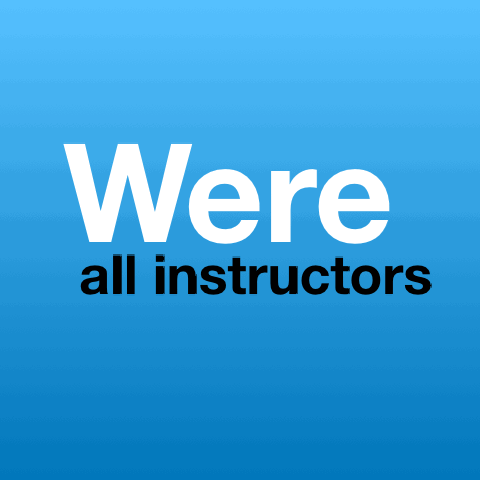
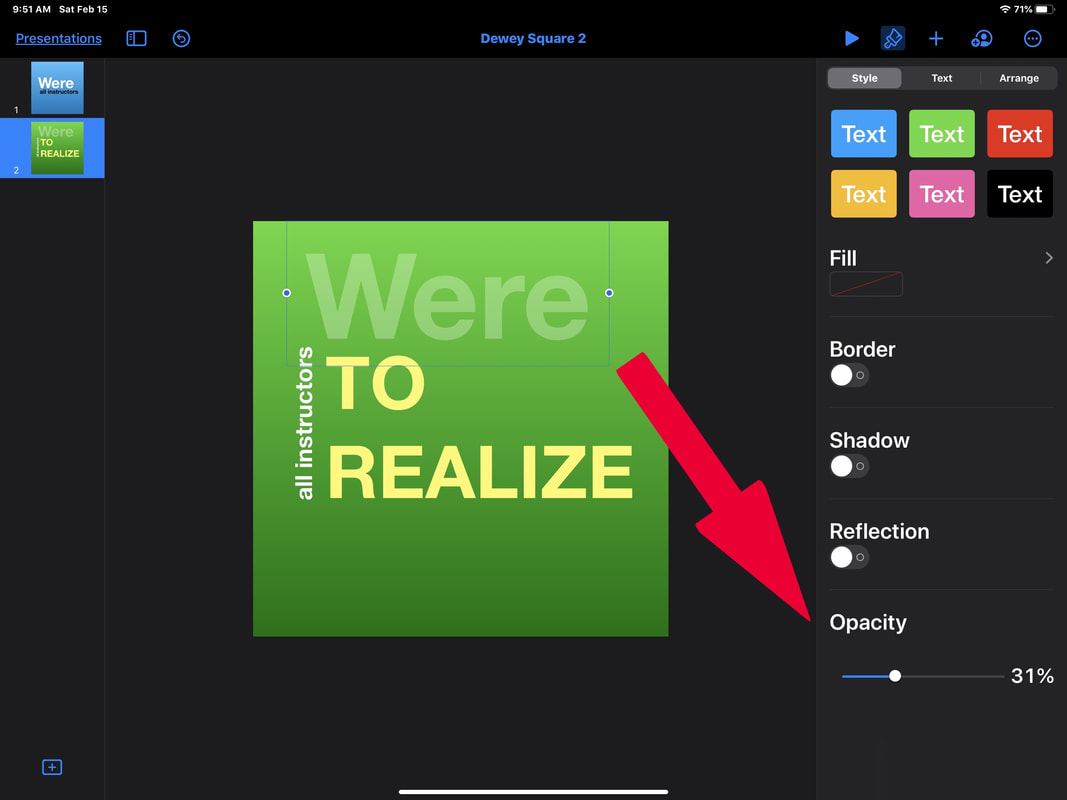
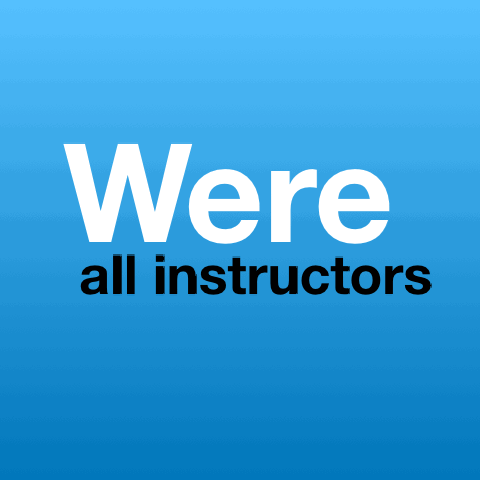
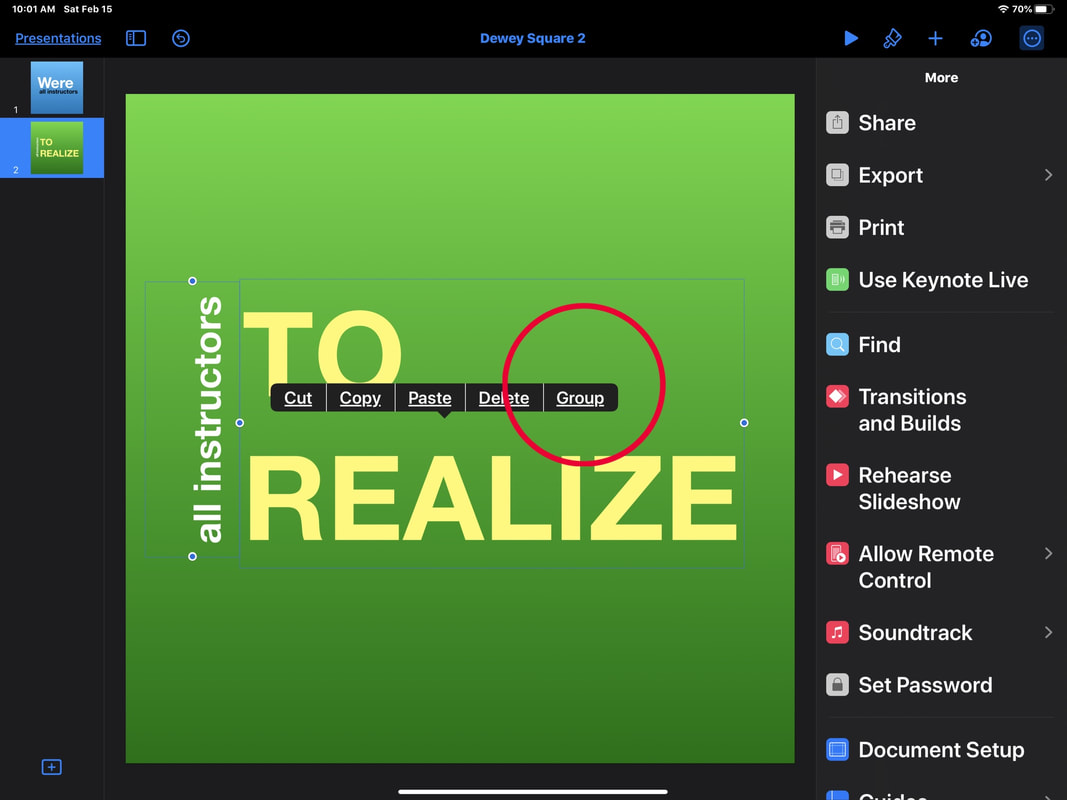
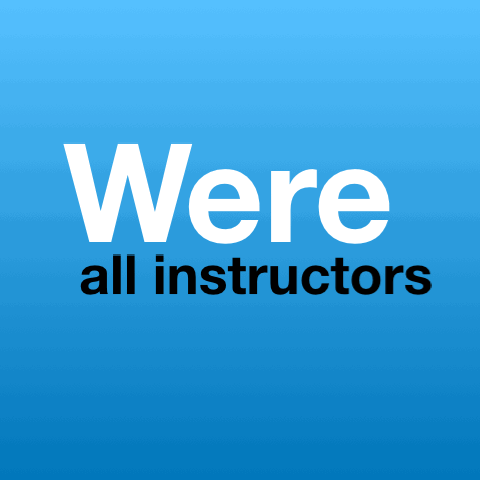
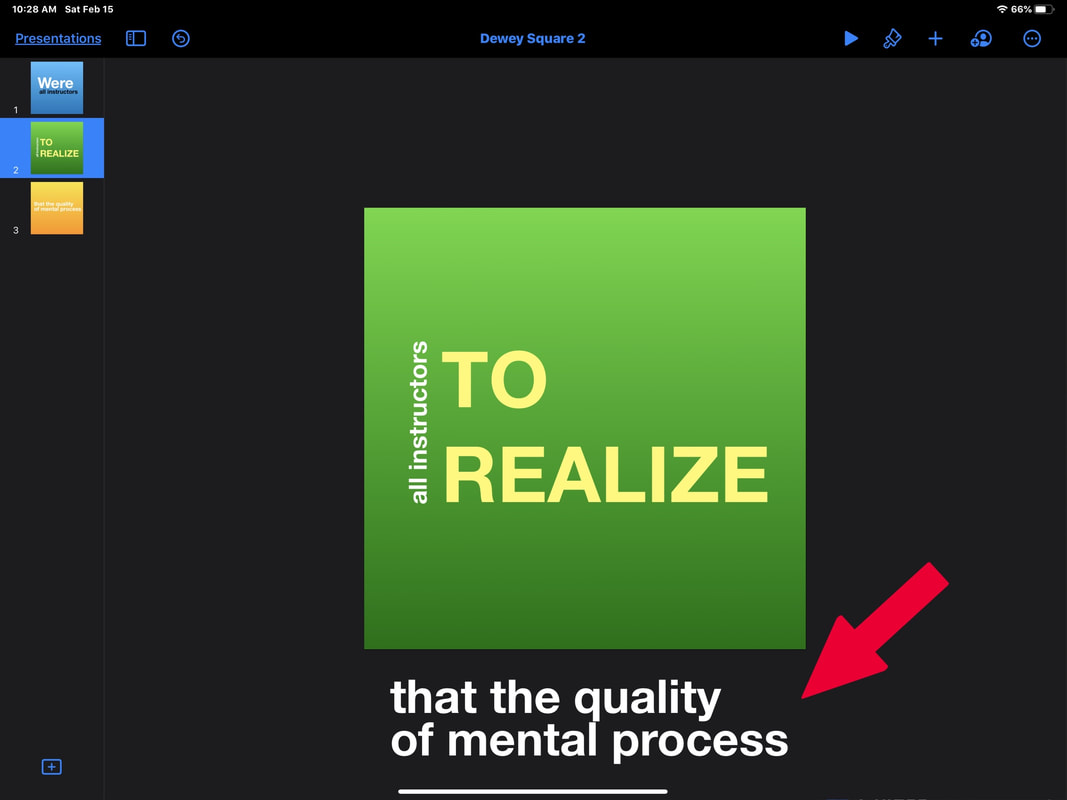
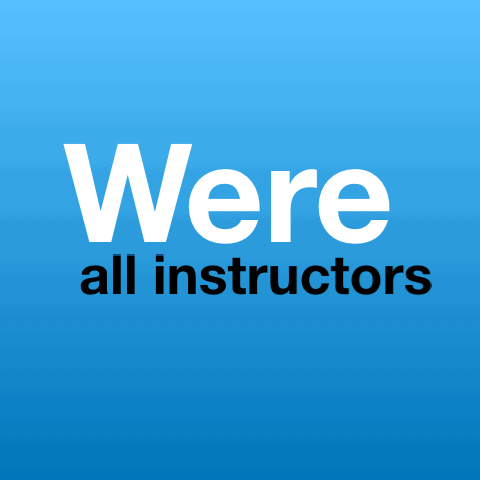
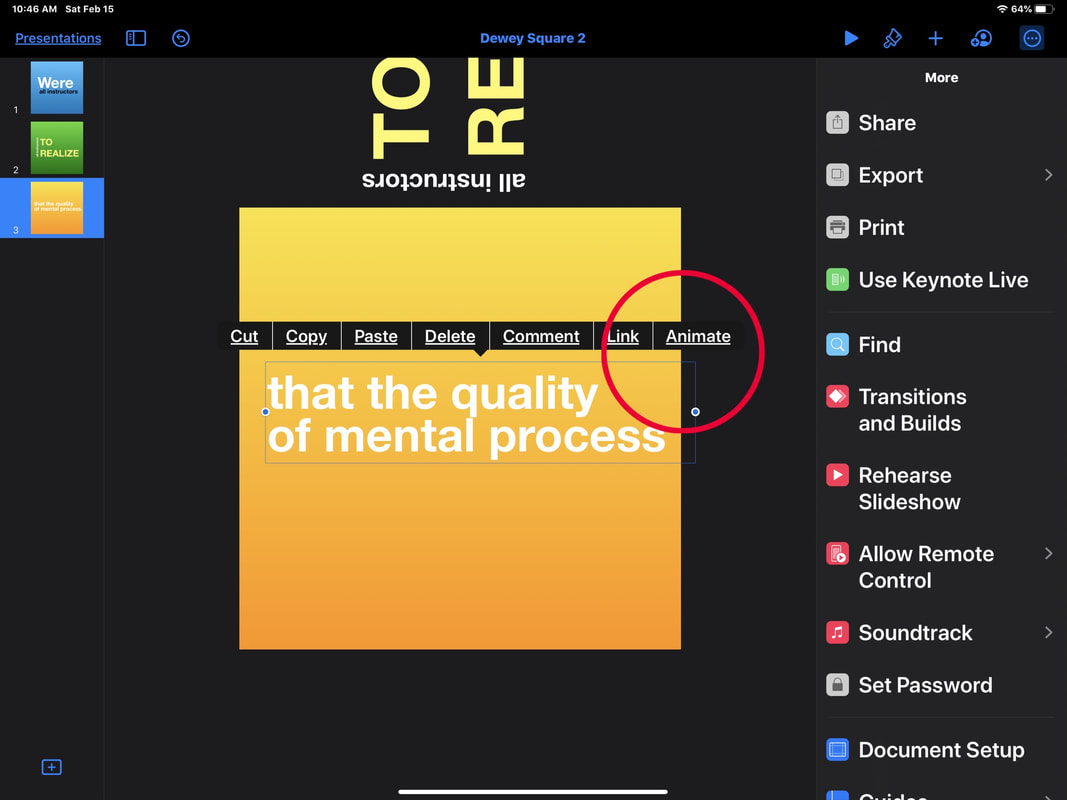
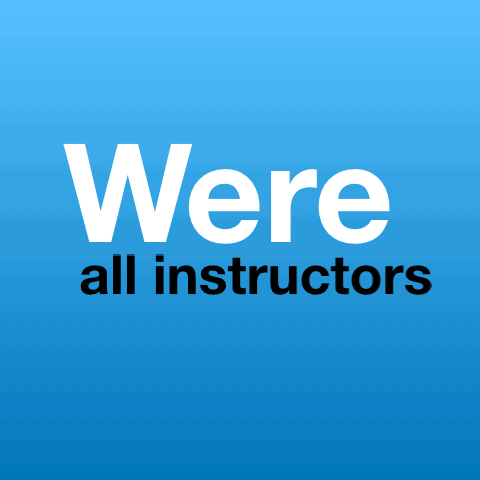
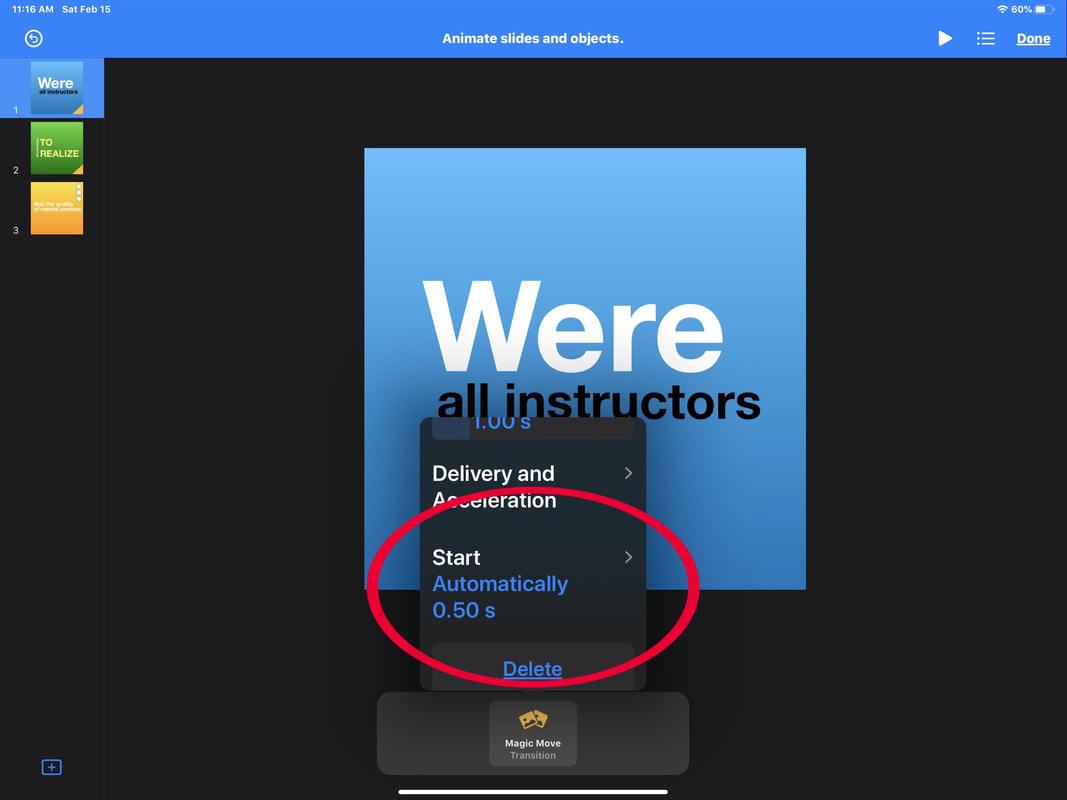
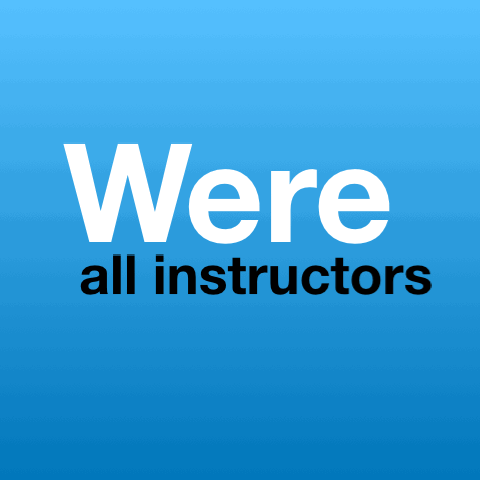
 RSS Feed
RSS Feed